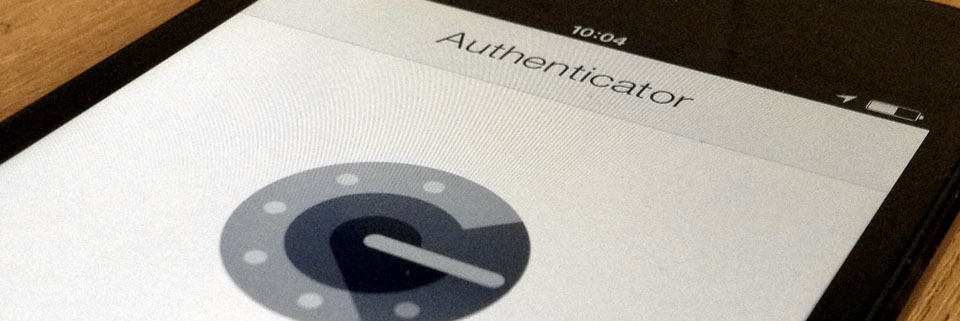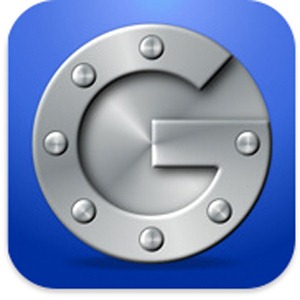Teletoken gebruiken met een authenticator app
Met een authenticator app kunnen uw gebruikers nu ook inloggen zonder mobiele dekking en zelfs zonder dat een internet-verbinding nodig is. Deze apps genereren voor elk account elke 30 seconden een nieuwe unieke passcode. Deze passcode kan gebruikt worden in plaats van de klassieke SMS passcode.
Installatie en configuratie van de app gebeurt door de gebruiker zelf, via de Teletoken self-service pagina’s. De gebruiker logt op deze pagina's in met SMS passcode en kan vervolgens zelf kiezen of hij/zij in het vervolg met SMS of met authenticator app passcodes wil werken.
Voor u is van belang dat het net zo veilig is als voorheen: bij de initiële registratie controleert u de identiteit en legt u het telefoonnummer vast dat bij een medewerker hoort. De gebruiker moet met SMS (dus met wachtwoord én telefoon in de hand) inloggen voordat hij of zij kan overschakelen naar app authenticatie. App authenticatie is op deze manier een soort ‘verlengde arm’ van SMS authenticatie.
Overigens heeft elke gebruiker de mogelijkheid terug te vallen naar SMS-authenticatie. Dat kan op verzoek, bij het inloggen, maar gebeurt ook automatisch, als een gebruiker meerdere foutieve login-pogingen doet. Dat scheelt calls naar de servicedesk als de "app het niet doet".
Instellen via selfservice (eindgebruikers)
Om app-authenticatie in te stellen logt u eerst in op uw self-servicepagina:
https://<uwdomein>.teletoken.net/userprefs
Als u niet weet wat het (sub-)domein is van uw organisatie, vraag dan uw beheerder.
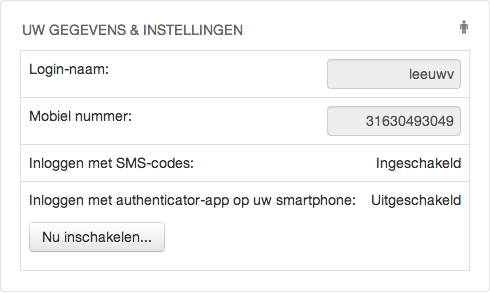
Na het inloggen klikt u op uw gebruikersnaam, rechtsboven. Kies voor 'Instellingen'.
U ziet dan een scherm als hiernaast. Onderaan ziet u een knop waarmee u gebruik van de authenticator-app kunt inschakelen ('Nu inschakelen...'). Druk op deze knop.
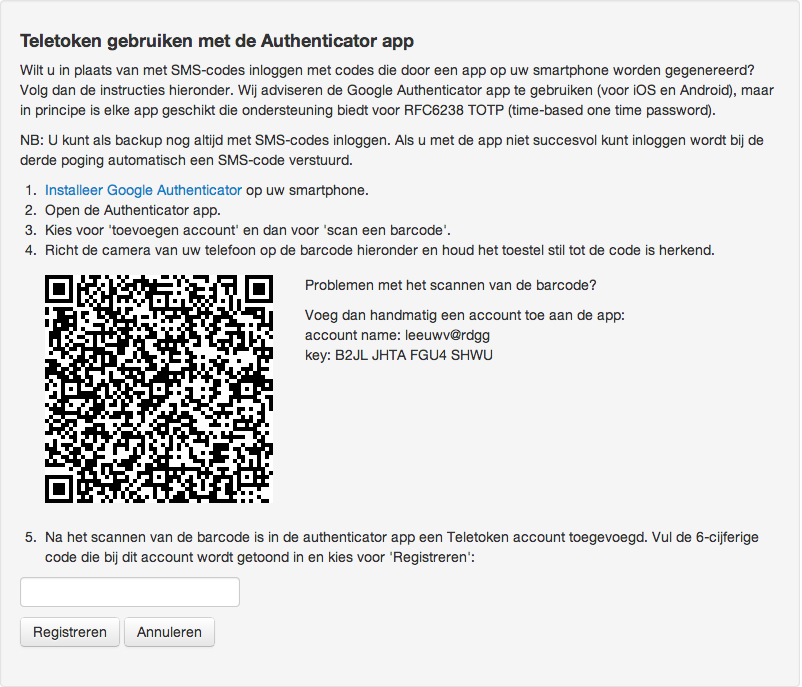
Er is nu voor uw account een geheime code gegenereerd die moet worden ingelezen in uw authenticator app.
De barcode die verschijnt helpt u om de code en overige gegevens snel en foutloos over te zetten, maar als het inlezen van de barcode zo meteen niet lukt kunt u ook handmatig de app instellen: gebruik dan de gegevens die naast de barcode zijn afgebeeld.
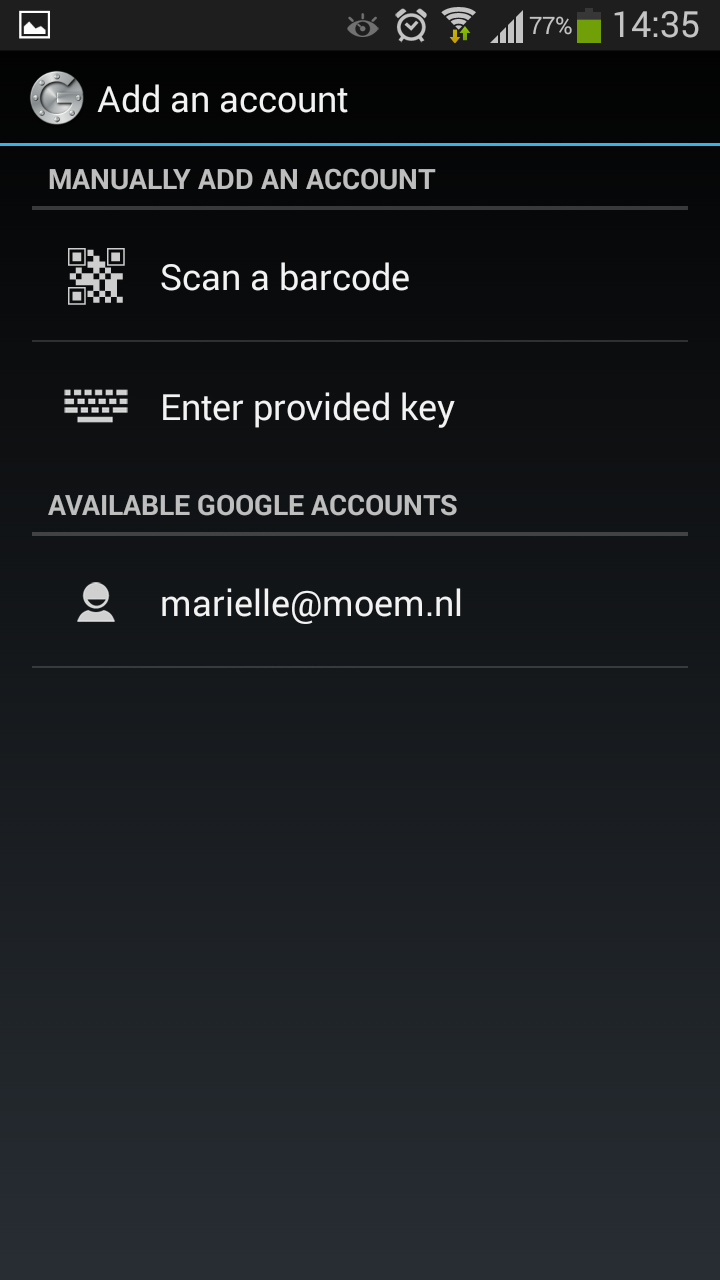
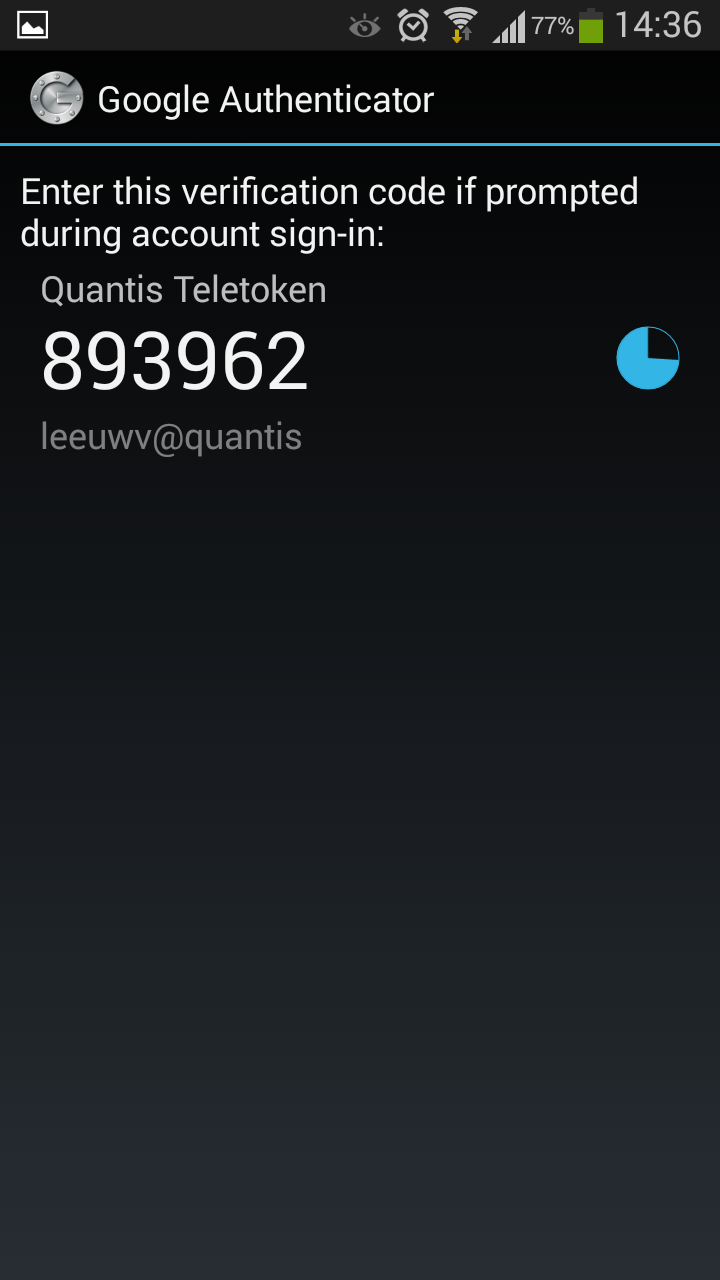
Dit voorbeeld is gebaseerd op de Google Authenticator app voor Android, maar de werking voor andere platforms is vergelijkbaar:
- Klik op "Scan a barcode" en richt de camera van uw telefoon op uw computerscherm, op de barcode.
- Zodra het inlezen gelukt is ziet u op uw telefoon de eerste zescijferige code verschijnen. Deze verandert elke 30 seconden.
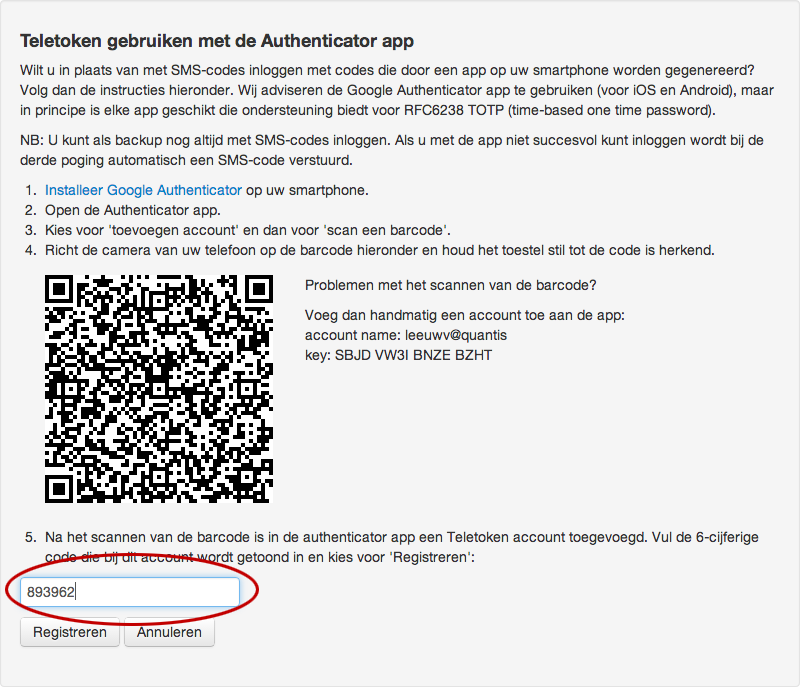
Lees de zescijferige code op uw telefoon af en vul deze in onder de barcode. Klik dan op 'Registreren'.
Lukt het niet in één keer? Wacht dan op een nieuwe code en probeer het rustig nog een keer.
Let op: als u deze stap vergeet uit te voeren kunt u niet inloggen met de app!
Lukt het ook na meerdere pogingen niet? Verwijder dan dit account in uw app en maak een nieuw account aan. Gebruik dan niet de QR-code maar voer bij het nieuwe account in uw app de cijfercode handmatig in.
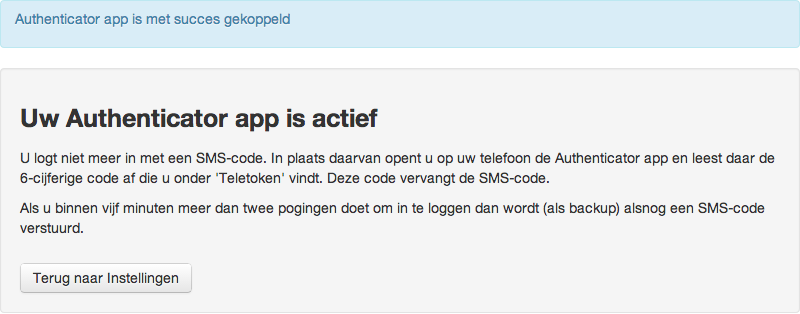
Als alles goed is gegaan ziet u de melding links. Op dat moment is de authenticator app succesvol gekoppeld aan uw Teletoken account. In plaats van de SMS-code opent u voortaan de authenticator app en voert u het zescijferige nummer in dat u daar ziet.
Wilt u terug naar SMS-passcodes? Ga dan opnieuw naar uw instellingen (zie hierboven) en klik dan bij authenticator-app op 'Uitschakelen'.
Nieuwe telefoon? Zo koppelt u de app opnieuw
Is app-authenticatie voor uw account ingeschakeld maar werkt het niet meer? Heeft u een nieuwe telefoon met een app die nog niet is gekoppeld terwijl de app-koppeling nog in uw oude telefoon zit? Geen zorg, u kunt gebruik maken van SMS codes om uw app opnieuw te initialiseren.
Log in op uw self-servicepagina: https://<uwdomein>.teletoken.net/userprefs
Omdat uw account al is ingesteld voor app authenticatie ontvangt u de eerste keer geen SMS-code. Maar als u binnen
één minuut twee of drie keer probeert in te loggen schakelt Teletoken automatisch terug naar SMS. Op die manier
(met de SMS-code die u de tweede of derde keer ontvangt) kunt u alsnog inloggen op de service-pagina.
Klik op uw gebruikersnaam, rechtsboven en kies voor ‘Instellingen’. Schakel daar het inloggen met de authenticator app uit. Daarna opent u op uw telefoon de authenticator app en verwijder het Teletoken account -- het is niet langer bruikbaar en zit u alleen maar in de weg.
Nu kunt u Teletoken app authenticatie opnieuw instellen volgens de procedure die hierboven is beschreven.
Authenticator-app support functies voor beheerders
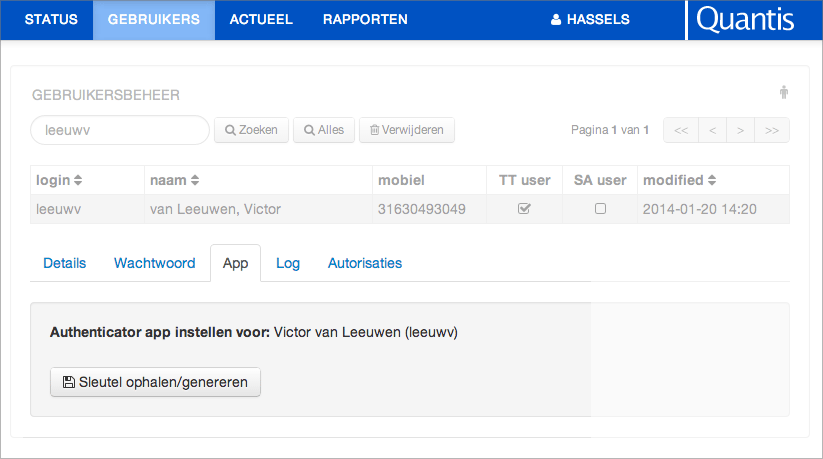
Als 'app-authenticatie' voor uw domein is ingeschakeld dan verschijnt in de pagina voor gebruikersbeheer naast 'Wachtwoord' een nieuw tabblad 'App'. Als er een authenticator app gekoppeld is (via self-service of via deze beheerspagina's) dan wordt dat hier gemeld en kan ook gekozen worden voor ontkoppelen.
Als er (zoals hier) nog geen gekoppelde authenticator is dan kan er op verzoek een sleutel worden gegenereerd: klik op 'Sleutel ophalen/genereren'.
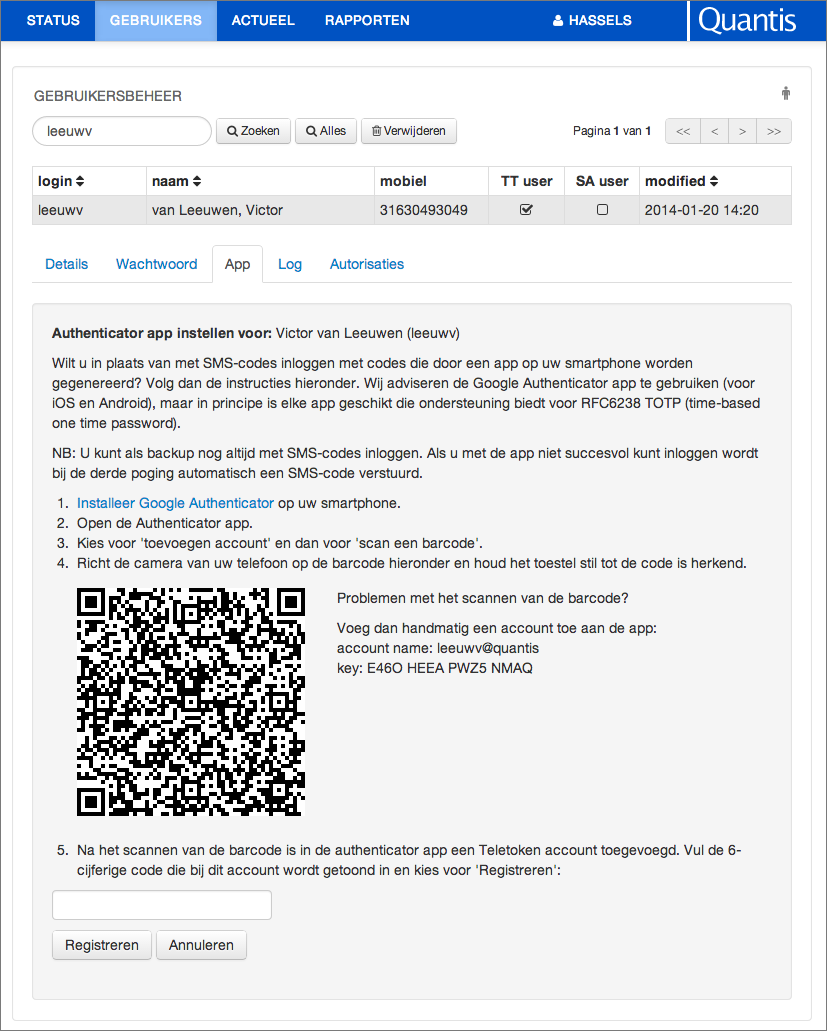
De beheerder krijgt dan een vergelijkbaar scherm te zien als de eindgebruiker in de self-service pagina. Als de beheerder fysiek beschikt over de telefoon van de gebruiker kan hij/zij hetzelfde proces volgen, d.w.z. de gegevens inlezen via de barcode.
Als het nodig is om op afstand een authenticator app te koppelen dan zal de beheerder de gebruiker door de configuratie van de app moeten 'heenpraten'. Daarbij moet dan de sleutel worden voorgelezen.
NB: verzending van de sleutel via mail is absoluut onveilig!
Vanwege de opeenvolgende handelingen op zowel het Teletoken account als op de telefoon wordt aanbevolen zoveel mogelijk aan te sturen op gebruik van de selfservice functies.